In this tutorial, I will show you the steps I took to Create Epic
Splashing Human Photo Manipulation in Photoshop. The main focus of this
tutorial is the use of layer masking techniques, photo retouch and a few
filter effects. Have a try!
This is an intermediate tutorial so some steps can be tricky – if you’re having difficulty with it, I suggest you go to the basic section of PSD Vault and practice those tutorials first, then come back and do this one.
Here is a preview of the final effect I have for this tutorial: (Click to Enlarge)

Alternative version with a few more colours:


We can remove some dark spots on the leg with spots healing tool:
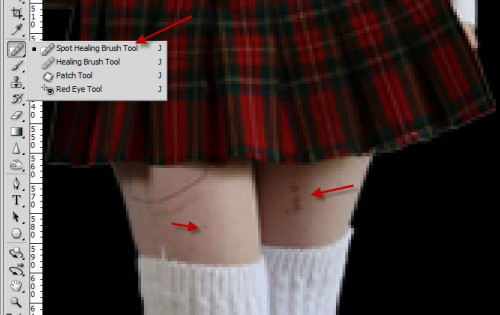
Adjust the brush tip size to around the size of the dark spot, then left-click to remove it:

and you will see the spots disappear after the healing:

Make sure you clean up the edge with a soft eraser:

Add the following 2 adjustment layer to the model layer as clipping mask:
Black and White

Levels

Layer mask on the Levels adjustment layer:

and you will have the following effect:


Also add some cloud behind the guitar for more effect:

Compress the cloud layer down the move it to the bottom:

Use a soft black brush to paint some shadow under the feet, make sure you following the shape of the model’ feet for best result:


Copy and paste the selection onto our canvas and warp it a little as shown below:

Apply the following black and white adjustment to this texture:

Then apply the following Levels adjustment to this layer:

and you will have the following effect:

Use the Sharpen Filter to sharpen this texture a bit:

Duplicate this layer a few times and scatter them around the model:


Repeat the steps described in previous step, apply some water texture on the ring, use the Warp Tool to adjust the shape when necessary:

Keep going until the water stream texture cover the entire ring:

You can also put some water stream texture above the model layer to create some overlay effect:


Copy and paste the selection onto our canvas, move it to the top and apply the following black and white adjustment to it:
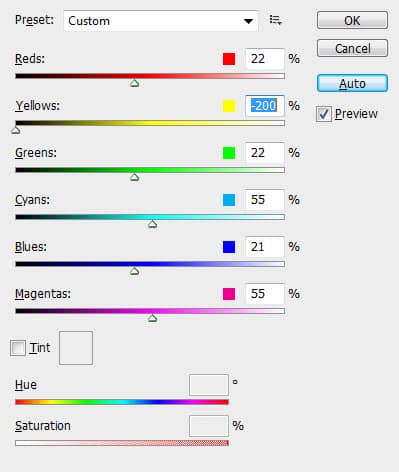
And you will have the following effect:

Duplicate this water layer once and move it to the bottom, use the Warp Tool to warp it as shown below:

We want to splash to appear behind the model, so use a soft eraser to remove the front portion”

and here is the effect so far:


Use the Warp Tool to warp it as shown below:

Then bring up the Liquify Filter, set the brush as below:
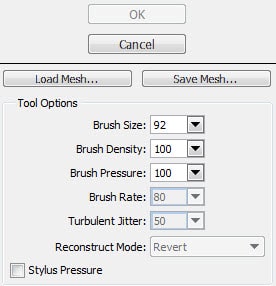
Use Forward Warp option to liquify it to this following shape:

Make sure you turn off the background layer, Hit “Ctrl + A” to selection all, then go to “Edit > Define Brush Preset”:

After defining the brush, press F5 to bring the brush option window, apply the following settings:
Shape Dynamics

Scattering

Other Dynamics

Tick “Airbrush”, “Smoothing” and “Protect Texture” options. Use this brush to paint some patterns as shown below on the image:


Duplicate this layer and apply the following Accented Edges filter to it:

We don’t want the whole image to have this filter effect, so add the following layer mask to hide centain portion:

and you will have the following effect:

Now you can add a few colours for this image, you can do it via several methods:
I have the following final effect: (click to enlarge)
Version 1

Alternative Version with more colour:

Hope you enjoy this tutorial and find it useful! Till next time, have a great day!
This is an intermediate tutorial so some steps can be tricky – if you’re having difficulty with it, I suggest you go to the basic section of PSD Vault and practice those tutorials first, then come back and do this one.
Here is a preview of the final effect I have for this tutorial: (Click to Enlarge)

Alternative version with a few more colours:

Step 1
Create a document (size doesn’t really matter here) with black background, load the model image into Photoshop and cut out the model, paste it on the center of our canvas:
We can remove some dark spots on the leg with spots healing tool:
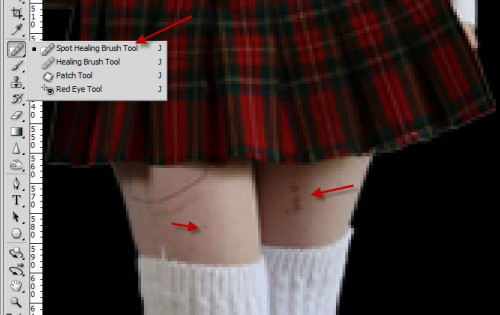
Adjust the brush tip size to around the size of the dark spot, then left-click to remove it:

and you will see the spots disappear after the healing:

Make sure you clean up the edge with a soft eraser:

Add the following 2 adjustment layer to the model layer as clipping mask:
Black and White

Levels

Layer mask on the Levels adjustment layer:

and you will have the following effect:

Step 2
We can add some cloud to act as background lighting to the model – you can use a cloud brush or the cloud filter to achieve this effect: (use Free Transform to adjust its size)
Also add some cloud behind the guitar for more effect:

Compress the cloud layer down the move it to the bottom:

Use a soft black brush to paint some shadow under the feet, make sure you following the shape of the model’ feet for best result:

Step 3
Now we can add some water texture. Load the water texture and use Quick Selection Tool to select a portion:
Copy and paste the selection onto our canvas and warp it a little as shown below:

Apply the following black and white adjustment to this texture:

Then apply the following Levels adjustment to this layer:

and you will have the following effect:

Use the Sharpen Filter to sharpen this texture a bit:

Duplicate this layer a few times and scatter them around the model:

Step 4
Draw a ring behind the model with Elliptical Marquee Tool, erase some parts with a soft eraser to create some breaking effect:
Repeat the steps described in previous step, apply some water texture on the ring, use the Warp Tool to adjust the shape when necessary:

Keep going until the water stream texture cover the entire ring:

You can also put some water stream texture above the model layer to create some overlay effect:

Step 5
We can some more water pattern to the image. Go back to the Water Texture and select a portion with a 30px feather Lasso Tool:
Copy and paste the selection onto our canvas, move it to the top and apply the following black and white adjustment to it:
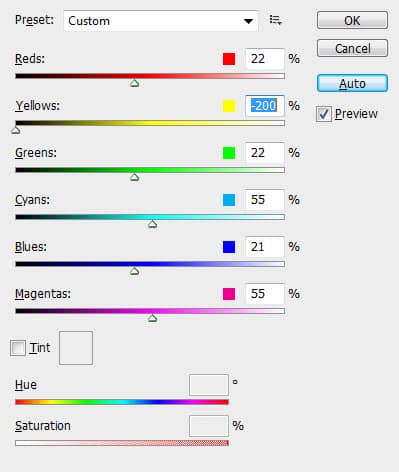
And you will have the following effect:

Duplicate this water layer once and move it to the bottom, use the Warp Tool to warp it as shown below:

We want to splash to appear behind the model, so use a soft eraser to remove the front portion”

and here is the effect so far:

Step 6
We can now add some abstract flying pattern to the image. I decided to create a custom brush for this purpose. Firstly we can create a new document sized 150px * 150px, create a new layer and paint a dot in the centre with a soft black brush:
Use the Warp Tool to warp it as shown below:

Then bring up the Liquify Filter, set the brush as below:
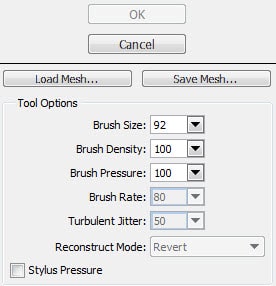
Use Forward Warp option to liquify it to this following shape:

Make sure you turn off the background layer, Hit “Ctrl + A” to selection all, then go to “Edit > Define Brush Preset”:

After defining the brush, press F5 to bring the brush option window, apply the following settings:
Shape Dynamics

Scattering

Other Dynamics

Tick “Airbrush”, “Smoothing” and “Protect Texture” options. Use this brush to paint some patterns as shown below on the image:

Step 7
We’re almost done. For some final retouches we can use the Sharpen Tool from the Toolbox to sharpen a number of areas on the model: (flatten the image first)Hint: set the strength of the sharpen tool to around 30-40%. Don’t over-sharpen the image.

Duplicate this layer and apply the following Accented Edges filter to it:

We don’t want the whole image to have this filter effect, so add the following layer mask to hide centain portion:

and you will have the following effect:

Now you can add a few colours for this image, you can do it via several methods:
- Colour balance adjustment layer with mask
- Paint with a soft brush on a new layer (set blending mode to “overlay”, “soft light” or “color”)
- Play with Channels
I have the following final effect: (click to enlarge)
Version 1

Alternative Version with more colour:

Hope you enjoy this tutorial and find it useful! Till next time, have a great day!
0 comments:
Post a Comment
sobat blog ini dofollow,,,sobat berkomentarlah walaupun sepatah kata
Komenlah Dengan Nama dan Blog Sobat Sendiri
Komentar Sobat sangat bermanfaat untuk perkembangan blog ini. Terima Kasih!!!